Wordに画像を挿入する・自由に動かす方法とは
Wordに画像を挿入したいことってありますよね?
今回は画像の挿入の仕方とそんな時に便利な機能を紹介します。
画像の挿入の仕方
①「挿入」タブの「図」グループの「画像」を選択
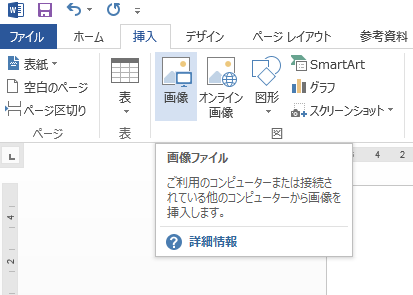
②「図の挿入」のボックスが出てくるので、
挿入したい画像を選んで「挿入」
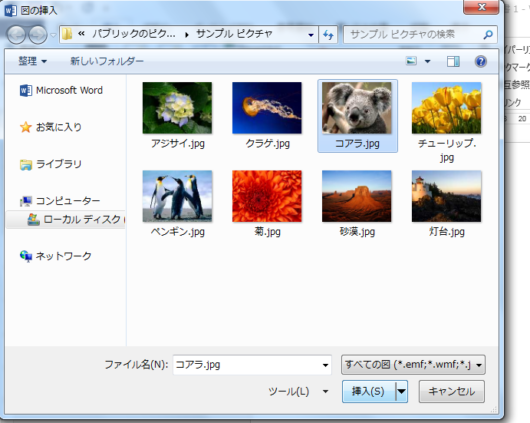
これで画像が挿入できます。
画像の動かし方(文字列の折り返し機能)
画像を挿入して良かったと思うのもつかの間、画像を動かそうとした時にうまく動かせないという経験はありませんか?
そんな時は、文字の折り返し機能を使って、画像を移動させます。
・右上の□から選ぶ方法
①挿入した画像をクリック(図の挿入後すぐの場合はそのままで構わない)
②図の右上の□をクリック。その中の「前面」をクリックを選択。
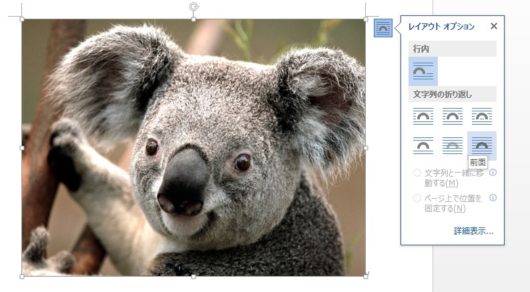
・「書式」タブの「配置」グループから選ぶ方法
①挿入した画像をクリック(図の挿入後すぐの場合はそのままで構わない)
②「図ツール」の「書式」タブの「配置」グループの「文字列の折り返し」をクリックして、その中の「前面」を選択。
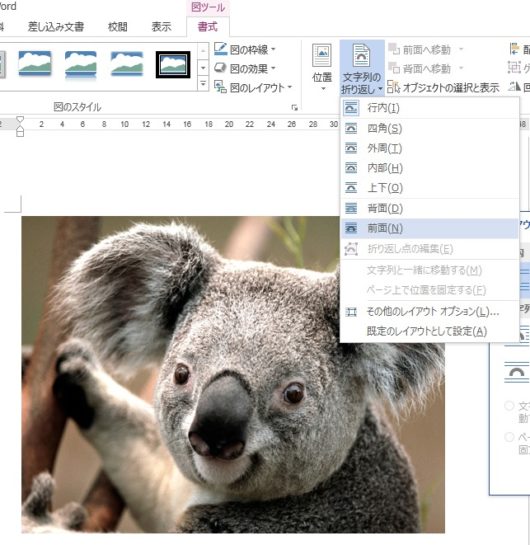
これで画像が自由に移動できます。
移動させると、こんなところにも移動できます。(Wordの用紙の隅)
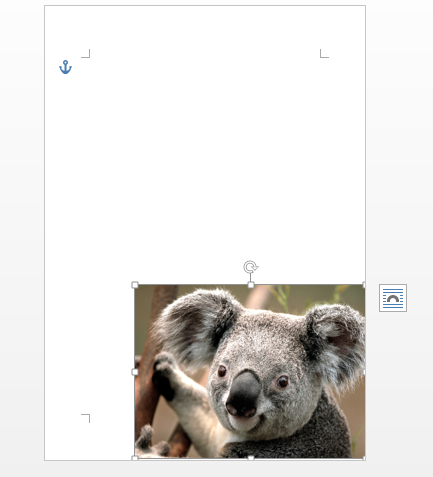
最後に
如何でしたでしょうか?
画像の挿入は必ずと言っていいほど行う作業なので、このやり方を知っていれば、スムーズに画像の移動をすることができます。また、今回は「文字列の折り返し」の「前面」を使いましたが、自由に移動できるという意味からすると「背面」も同様に移動できます。ただし、名前の通り「背面」に画像をもっていくため、既に画像がある中で「背面」を設定してしまうと、最初の画像の後ろに隠れてしまうこともありますので、ご注意ください。
文字列の折り返しの詳細はまた別記事で紹介したいと思います。

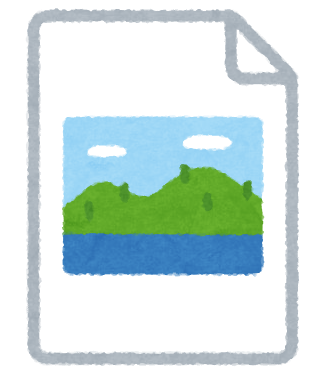
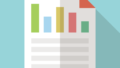
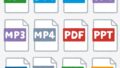
コメント