Excelの足し算の仕方を覚えよう(1)
Excelを使っていてExcelで簡単に計算とかしたいと思ったことはありませんか?
今回は、基本の足し算を関数やそれ以外のやり方も含めて紹介します。
数字のみで足してみる
①数字を入力したいセルをクリックし、アクティブにする。
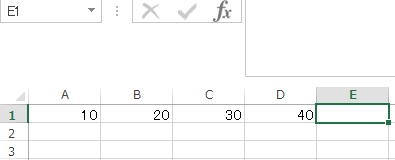
②キーボードを使い「=●+●」と入力する。
●は何の数字でも構いません(半角での入力推奨)。
「=」の出し方は「Shift」を押しながら、「ほ」と書いているキーボードを打つと入力できます。
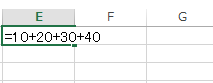
③「Enter」を押して確定すると、その数式の解が表示される
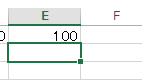
④確認として、数式バーを見てみると、先程入力した「=●+●」が入力されているのがわかる。

セルを使って足してみる
※既に数字が入力されているセルがあることが前提となります。
①足した答えが欲しいセルをクリックしてアクティブにする。
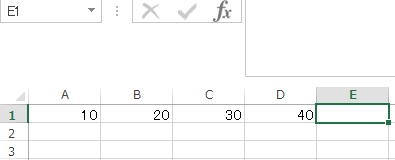
②キーボードを使い「=」と入力する。
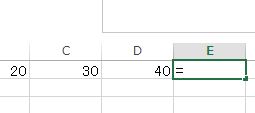
③足し算したいセル(その1)を選択(クリック)した後、「+」を入力、その後もう一つの足したいセル(2)を選択(クリック)
今回は4つのセルがあるので「=A1+B1+C1+D1」とする。
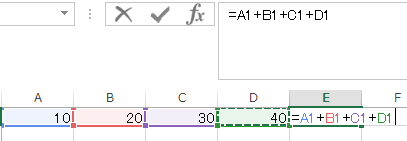
④Enterを押すと、確定して数式の解がでる。
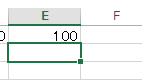
⑤確認として、数式バーを見てみると、先程入力した「=セル1+セル2」が入力されているのがわかる。今回は「=A1+B1+C1+D1」となる。
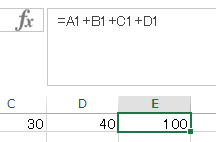
オートSUMを使って足してみる
※既に数字が入力されているセルがあることが前提となります。
①足した答えが欲しいセルをクリックしてアクティブにする。
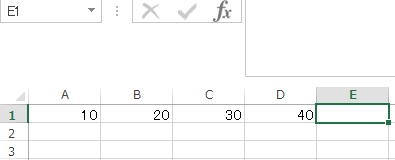
②「ホーム」タブの「編集」グループの「オートSUM」ボタンを押す。
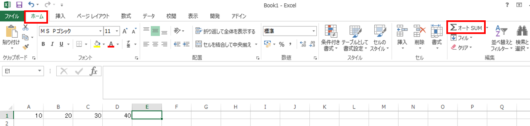
③Excelが自動的に足し算する範囲を表示するので、問題無ければ「Enter」を押す。
間違っていたら、マウスで範囲をドラックして指定する。
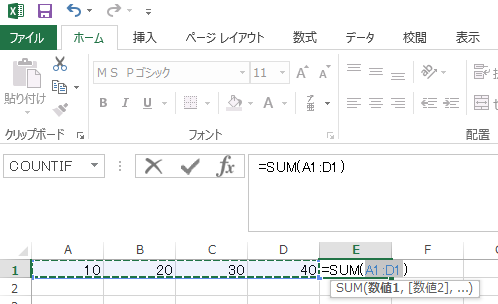
④確認として、数式バーを見てみると、「=SUM(セル1+セル2)」が入力されているのがわかる。(オートSUMとは表示されていない)(今回は「=SUM(A1:D1)」)
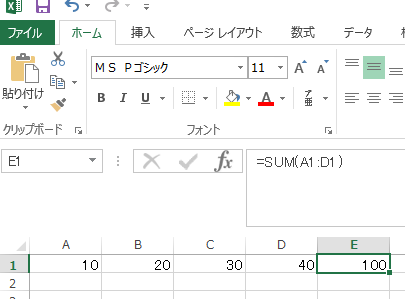
関数(SUM)を入力して足してみる
①足した答えが欲しいセルをクリックしてアクティブにする。
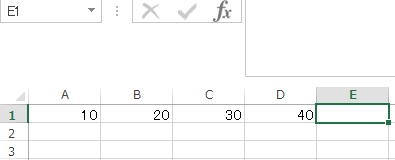
②キーボードを使い「=SUM」と入力する。
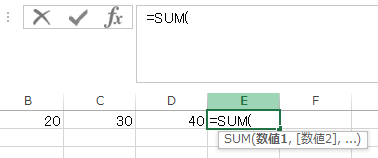
③足したい範囲や場所を指定する。
例:「=SUM(セル1+セル2)」

④数式の範囲が()で囲まれているかを確認して「Enter」を押す。
⑤数式バーを確認すると、「=SUM(セル1+セル2)」が入力されているのがわかる。
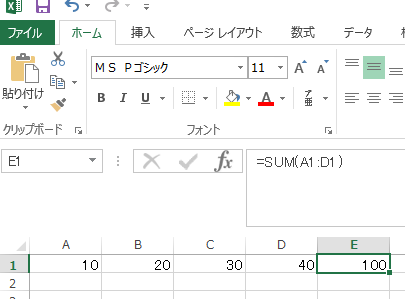
最後に
どうでしたでしょうか。
このように足し算でもかなりやり方はあって、お勧めとしてはセルを選択する方法です。
オートSUMでも関数入力でも構いませんが、数字の直接入力ではなく、セルを選択することで、セルの内容が変わっても数式(解答)に反映されるので、間違いをしにくいということになります。
この足し算の仕方は関数の基本となりますので、覚えていて損はないです。

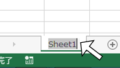
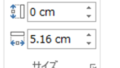
コメント