Excelのシートを1枚に印刷する方法
Excelのシートを編集していて、どうしても印刷するときに、
1枚にまとまらなかったりするときありませんか?
今回はそんな時にどうやって1枚に印刷するかを書いていきます。
印刷設定からする方法
①「ファイル」タブをクリックします。
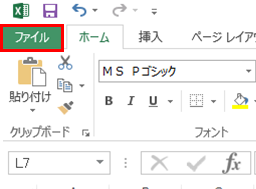
②「印刷」項目を押します。
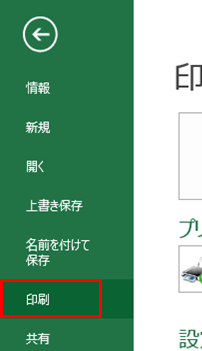
③印刷の設定部分の下にある「拡大縮小なし」と書かれているところをクリックします。
そうするとシートの各種設定が出てくるので「シートを1ページに印刷」をクリックします。
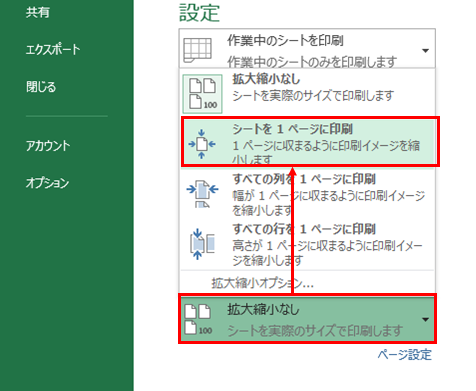
④そうすると現在入力されているシートの部分が1ページに収まるように印刷されます。
印刷のプレビュー画面の左下にページの表示がありますが、そこが1/1ページになっていたら、1枚に収まっている状態です。
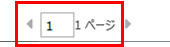
最初に設定する方法
①「ページレイアウト」タブの「拡大縮小印刷」グループの中の横幅・縦幅を選択するところで設定します。
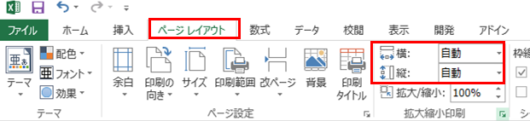
②▼のボタンを押して、縦・横それぞれ「1ページ」と設定します。
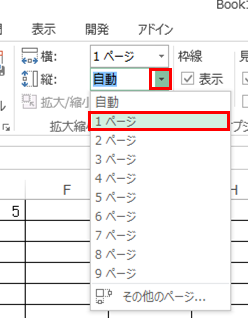
③縦と横を1ページと設定すると、その下の「拡大/縮小」の欄にどのくらい拡大縮小したのかが表示されます(今回は94%)。また、縦・横1ページと設定すると下の%は編集できないようになっています。
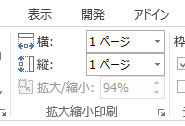
④そうすると現在入力されているシートの部分が1ページに収まるように印刷されます。
「ファイル」タブから「印刷」を押し、印刷のプレビュー画面の左下にページの表示がありますが、そこが1/1ページになっていたら、1枚に収まっている状態です。
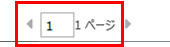
最後に
いかがでしたでしょうか。
結構簡単にページを1枚に印刷することができるんです。
この方法はかなり使いますので覚えていて損はないと思います。

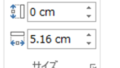

コメント